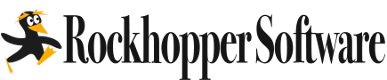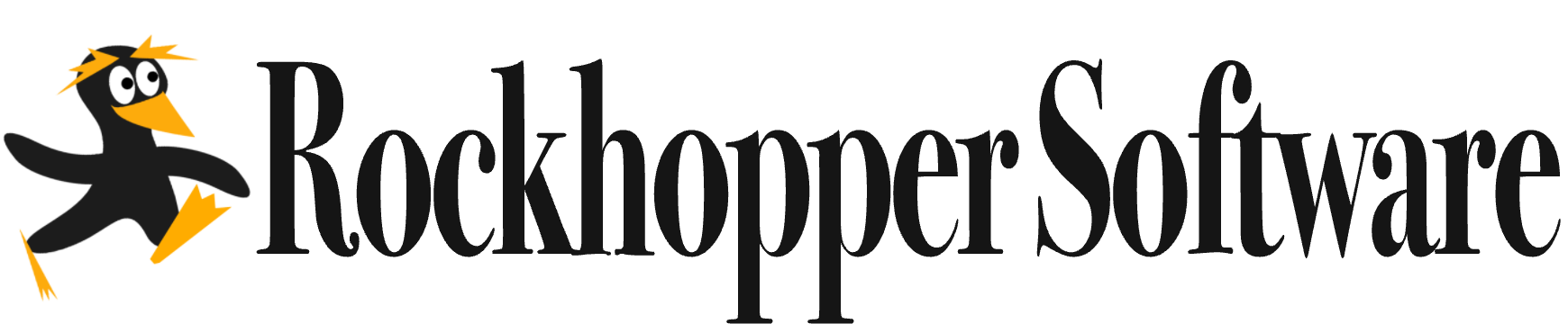Jitsi Meet is a fully encrypted, 100% open source video conferencing solution that you can use all day, every day, for free — with no account needed.
1) Create Super User, Disable Root
First, follow the instructions on How To Initially Setup an Ubuntu 20.04 Server.
After completing equivalent steps, you are ready to install Jitsi Meet.
2) Install Jitsi-Meet
As the super user you created, enter 'sudo su' mode:
$ sudo su
Run the Jitsi Install script, largely based on instructions by Vultr. This was most reliable when setting the Server Hostname to the domain name — for this example, rockhop.live.
# bash /root/install-scripts/src/ubuntu20/jitsi-install.sh server_hostname server_ip
e.g.
# bash /root/install-scripts/src/ubuntu20/jitsi-install.sh rockhop.live 123.45.67.890
The Jitsi Install script is largely based on instructions by Vultr. This was most reliable when setting the Server Hostname to the domain name — for this example, rockhop.live.
# echo "Y" | apt-get install gnupg2 apt-transport-https nginx-full # apt-get update # apt-get upgrade # ufw allow OpenSSH # ufw allow http # ufw allow https # ufw allow in 10000:20000/udp # echo "y" | ufw enable # apt install -y openjdk-8-jre-headless # java -version # echo "JAVA_HOME=$(readlink -f /usr/bin/java | sed "s:bin/java::")" | sudo tee -a /etc/profile # source /etc/profile # apt install -y nginx # systemctl start nginx.service # systemctl enable nginx.service # cd /tmp # wget -qO - https://download.jitsi.org/jitsi-key.gpg.key | sudo apt-key add - # echo "deb https://download.jitsi.org stable/" | sudo tee -a /etc/apt/sources.list.d/jitsi-stable.list # apt update # apt install -y jitsi-meet # hostnamectl set-hostname rockhop.live # echo "127.0.0.1 localhost rockhop.live 123.45.67.890" >> /etc/hosts # systemctl reload nginx
If all went well, then you should associate a domain name and setup an SSL Certificate:
# bash /usr/share/jitsi-meet/scripts/install-letsencrypt-cert.sh
Customize Jitsi (Optional)
If you want to customize the site watermark logo, and favicon, just follow these extra steps:
wget https://path.to/logo/image/filename.png cp filename.png /usr/share/jitsi-meet/images/watermark-custom.png sed -i "s/images\/watermark.svg/images\/watermark-custom.png/g" /usr/share/jitsi-meet/interface_config.js
mv /usr/share/jitsi-meet/images/favicon.ico /usr/share/jitsi-meet/images/favicon-orig.ico wget https://path.to/logo/image/favicon.ico cp favicon.ico /usr/share/jitsi-meet/images/watermark-custom.png sed -i "s/images\/watermark.svg/images\/watermark-custom.png/g" /usr/share/jitsi-meet/interface_config.js
If all went well, you should be able to open chat.rockhopsoft.com on two different machines and test out video chatting with yourself. If that works, start sending links to your friends.